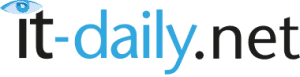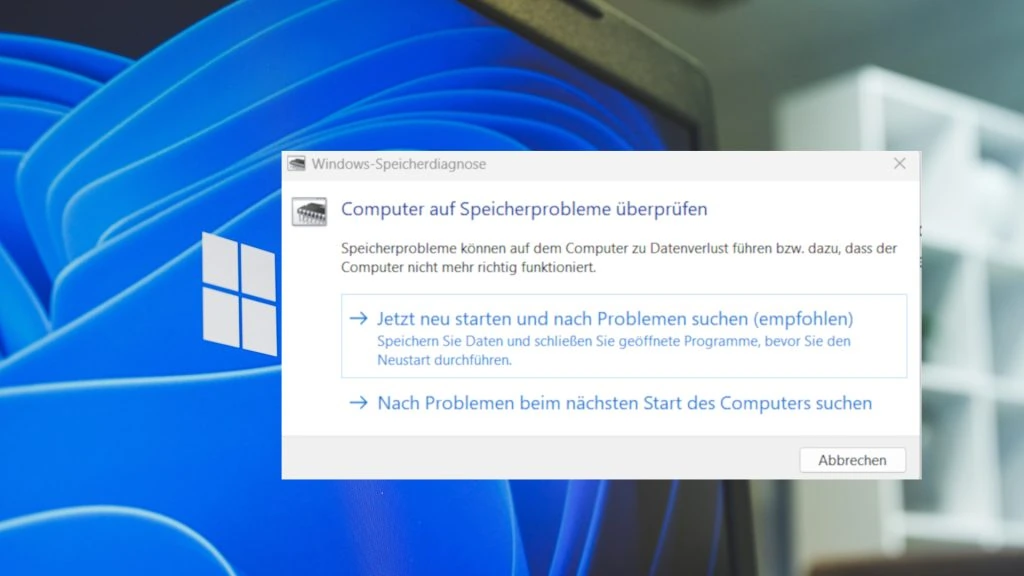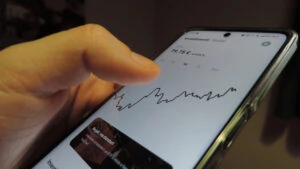Haben Sie Bedenken wegen der Leistungsfähigkeit Ihres Arbeitsspeichers (RAM) auf Ihrem Windows 10 oder Windows 11-PC? Kein Grund zur Sorge, denn Windows bietet ein eingebautes Tool zur Überprüfung des RAM auf Fehler. Die sogenannte Windows-Speicherdiagnose starten wir in drei simplen Schritten.
Inhalt
Windows-Speicherdiagnose starten – so geht’s!
Die Nutzung des Speicherdiagnosetools in Windows 11 ist unkompliziert und lässt sich in wenigen Schritten durchführen. Die Anleitung gilt im Wesentlichen auch für Windows 10. Die Schritte zum Zugriff auf und zur Ausführung des Tools sind identisch in beiden Betriebssystemversionen. Windows hat diese Funktionalität konsistent zwischen den Versionen beibehalten, um Nutzern eine vertraute Methode zur Überprüfung ihres Arbeitsspeichers auf Fehler zu bieten
1. Schritt: Start des Diagnosetools
Drücken Sie gleichzeitig die Windows-Taste und den Buchstaben R auf Ihrer Tastatur, um das Ausführen-Fenster zu öffnen. Geben Sie hier mdsched.exe ein und bestätigen Sie mit einem Klick auf OK. Alternativ suchen Sie in der Windows-Suche einfach nach „Speicherdiagnose“.
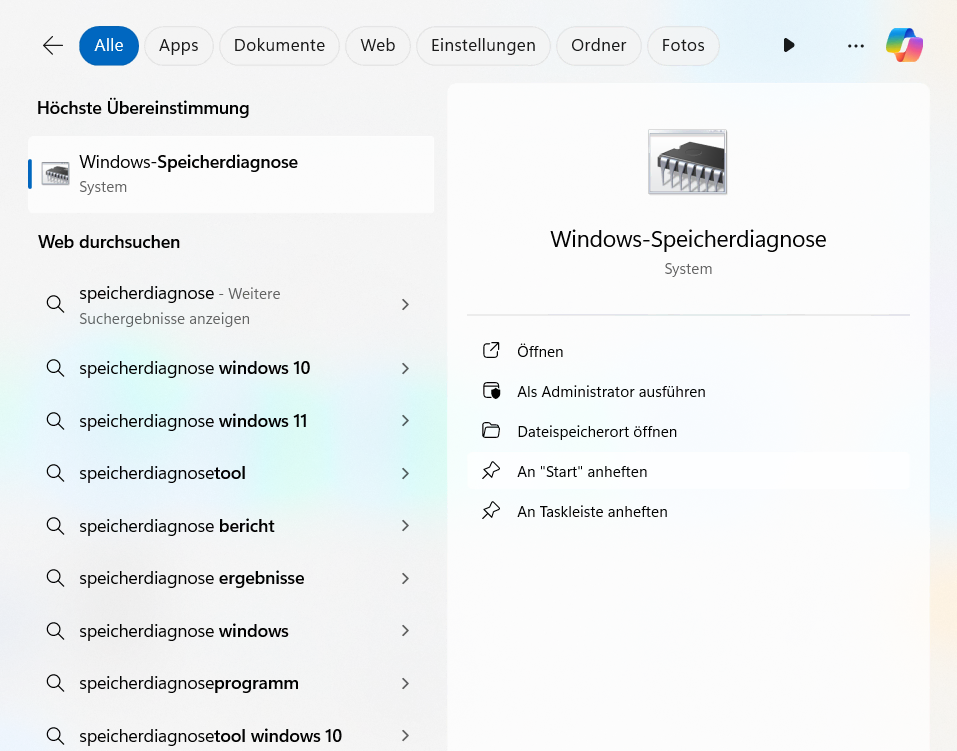
Schritt 2: Auswahl des Scantyps
Das Windows-Speicherdiagnosetool bietet zwei Optionen zur Überprüfung des Speichers:
- Wählen Sie Jetzt neu starten und nach Problemen suchen, um die Überprüfung sofort zu starten. Beachten Sie, dass alle offenen Programme geschlossen und der Computer neu gestartet wird.
- Die Option Beim nächsten Start des Computers nach Problemen suchen ermöglicht es Ihnen, den Scan zu einem späteren Zeitpunkt durchzuführen. Diese Überprüfung beginnt automatisch nach dem nächsten manuellen Neustart des Computers.
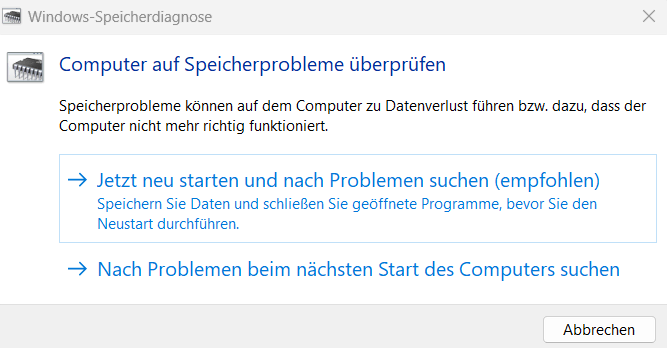
Schritt 3: Durchführung und Abschluss der Diagnose
Nach dem Neustart Ihres Computers startet die Speicherdiagnose automatisch. Sobald die Diagnose abgeschlossen ist, wird der Computer erneut neu gestartet und Windows normal geladen.
Mit diesen Schritten können Sie mögliche Speicherprobleme auf Ihrem Windows 11-PC effizient identifizieren und angehen.
Ergebnis der Windows-Speicherdiagnose anzeigen lassen
Das Ergebnis der Windows-Speicherdiagnose wird nicht automatisch auf dem Bildschirm eingeblendet, nachdem der Computer neu gestartet wurde und Windows wieder geladen ist. Stattdessen müssen die Resultate über die Ereignisanzeige von Windows abgerufen werden. Hier eine kurze Anleitung, wie Sie die Ergebnisse finden können:
- Ereignisanzeige öffnen: Drücken Sie die Windows-Taste, geben Sie „Ereignisanzeige“ ein und öffnen Sie die App.
- Zu den Systemlogs navigieren: Im linken Menü der Ereignisanzeige navigieren Sie zu „Windows-Protokolle“ > „System“.
- Ergebnisse filtern: Im rechten Fensterbereich finden Sie eine Option namens „Aktuelles Protokoll filtern“. Klicken Sie darauf.
- Ereignis-ID eingeben: Im Filterdialog geben Sie die Ereignis-ID „1101“ ein, welche die Ergebnisse der Speicherdiagnose anzeigt.
- Ergebnisse anzeigen: Bestätigen Sie mit OK, und die Ereignisanzeige zeigt Ihnen dann die Ergebnisse der Speicherdiagnose.
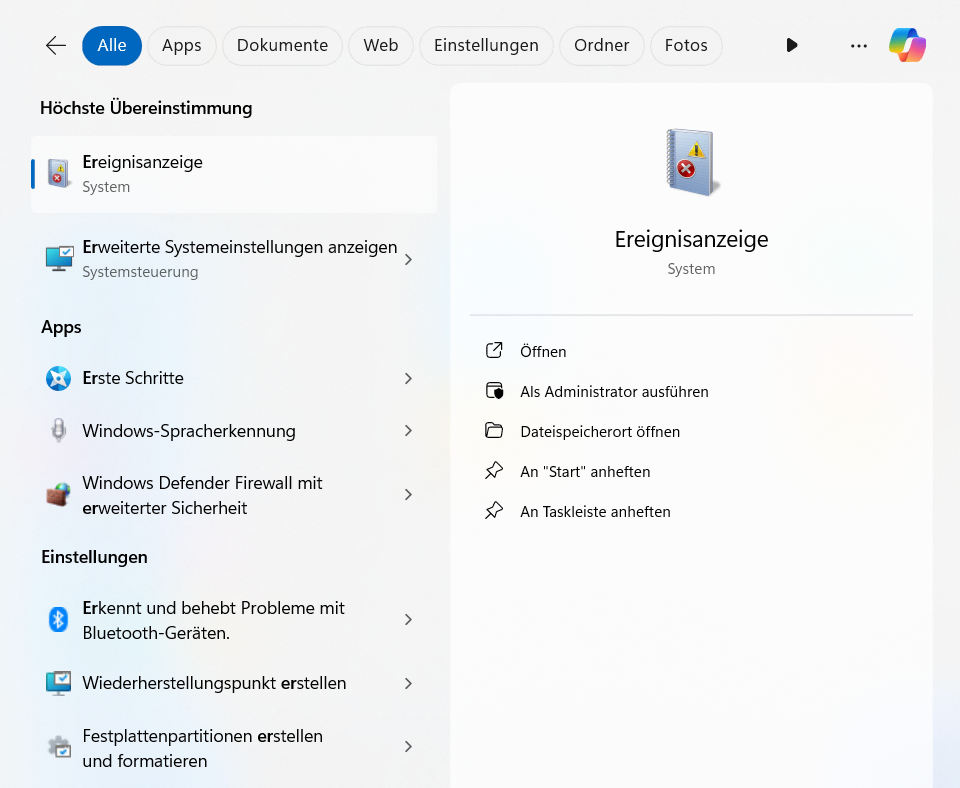
FAQ
Wie lange dauert die Windows-Speicherdiagnose in Windows 10??
Die Dauer der Windows-Speicherdiagnose kann variieren, abhängig von der Größe des Arbeitsspeichers und der Konfiguration Ihres Systems. Im Allgemeinen kann ein vollständiger Scan zwischen wenigen Minuten und mehreren Stunden dauern. Für die meisten Nutzer sollte der Prozess innerhalb von 30 Minuten bis zu einer Stunde abgeschlossen sein. Es empfiehlt sich, den Diagnosescan zu einem Zeitpunkt durchzuführen, zu dem Sie den Computer für eine Weile nicht benötigen.
Wo finde ich das Ergebnis der Windows-Speicherdiagnose?
Wenn das Ergebnisfenster nicht automatisch erscheint, können Sie die Ergebnisse auch manuell in der Ereignisanzeige finden. Hier sind die Schritte, um die Ergebnisse der Speicherdiagnose in der Ereignisanzeige zu finden:
1. Drücken Sie auf die Windows-Taste, tippen Sie „Ereignisanzeige“ ein und öffnen Sie die Ereignisanzeige.
2. Im linken Menü der Ereignisanzeige navigieren Sie zu „Windows-Protokolle“ und dann zu „System“.
3. Klicken Sie auf „Aktuelles Protokoll filtern“ auf der rechten Seite.
4. Im Filtermenü geben Sie „MemoryDiagnostics-Results“ in das Feld „Alle Ereignis-IDs“ ein und klicken auf „OK“.
Die Ergebnisse der Speicherdiagnose sollten nun unter den gefilterten Ereignissen sichtbar sein. Diese Einträge geben Ihnen Informationen darüber, ob Probleme mit Ihrem Arbeitsspeicher gefunden wurden.
Wie effektiv ist die Windows-Speicherdiagnose?
Das Windows-Speicherdiagnosetool ist effektiv für die Erkennung verschiedener Arten von Fehlern im Arbeitsspeicher, einschließlich Datenkorruption und schlechter Sektoren auf den RAM-Modulen. Es kann viele gängige Speicherprobleme identifizieren, die zu Systemabstürzen, unerwarteten Verhaltensweisen und Leistungsproblemen führen können.
Allerdings kann es in seltenen Fällen vorkommen, dass spezifischere oder subtilere Probleme mit dem Arbeitsspeicher nicht erkannt werden. Für eine gründlichere Überprüfung könnten zusätzliche, spezialisierte Diagnosetools oder die Konsultation eines Fachmanns erforderlich sein. Im Allgemeinen bietet das Windows-Speicherdiagnosetool jedoch eine solide Grundlage für die Überprüfung des Arbeitsspeichers auf Fehler und ist ein nützlicher erster Schritt bei der Fehlersuche.
Was sind alternative Tools zur Windows-Speicherdiagnose?
Für die Diagnose von Speicherproblemen auf einem Windows-PC gibt es neben dem eingebauten Windows-Speicherdiagnosetool auch eine Reihe von Drittanbieter-Tools, die oft zusätzliche Funktionen oder detailliertere Analysen bieten. Hier sind einige der beliebtesten Alternativen:
MemTest86: Eines der bekanntesten und am weitesten verbreiteten Tools zur RAM-Überprüfung. MemTest86 wird von einem USB-Laufwerk gebootet und führt umfangreiche Tests durch, um Speicherfehler zu identifizieren. Es gibt eine kostenlose und eine Pro-Version mit erweiterten Funktionen. Zur Website vom MemTest86
HCI Design MemTest: Ein Windows-basiertes Tool, das im Hintergrund laufen kann, während Sie andere Aufgaben auf Ihrem Computer erledigen. Es ist einfach zu verwenden und hilft dabei, fehlerhafte RAM-Module zu identifizieren. Zur Website von HCI Design MemTest
AIDA64: Dieses umfangreiche Systemdiagnosetool bietet neben anderen Hardware-Tests auch spezifische Tests für den Arbeitsspeicher. Es ist ein kommerzielles Produkt, das detaillierte Informationen über die Hardware und viele andere Aspekte des Systems liefert. Zur Website von AIDA64
PassMark PerformanceTest: Dieses Tool bietet nicht nur Speicherbenchmarks, sondern auch verschiedene Tests zur Überprüfung der RAM-Leistung und Stabilität. Es ist ein umfassendes Benchmarking-Tool, das auch für andere Komponenten genutzt werden kann. Zur Website von PassMark PerfrmanceTest