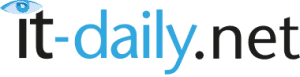Von einer externen USB-Festplatte verschwinden plötzlich Dateien. Auch der Austausch gegen eine neue SSD bringt keine entscheidende Verbesserung. Liegt die Ursache in den Dateisystem-Einstellungen?
Leserfrage: Meine externe Festplatte – eine preiswerte mechanische Platte zeigte plötzlich einzelne Dateien nicht mehr an. Nach dem Hinweis von Bekannten, dass diese Platten schnell kaputtgingen, kaufte ich als Ersatz eine externe SSD (Samsung) mit der gleichen Größe (1 TByte). Jetzt taucht das oben beschriebene Phänomen erneut auf. Neuere Dateien sind plötzlich nicht mehr sichtbar. Das Ganze hängt am USB-Port eines neueren HP-Laptop. Frage: Liegt das vielleicht an der Stromversorgung oder ist das nur die Duplizität der Ereignisse? Oder was ist hier los?
Antwort Doc Storage:
Sie sind nicht allein – es handelt sich um ein schon fast gewöhnliches Phänomen, das Dateien von USB-Laufwerken von einem auf den anderen Moment verschwinden lässt. Internet-Foren sind voll mit Benutzern die angeben, bestimmte Dateien auf USB-Laufwerken nicht mehr finden zu können, obwohl sie absolut sicher sind, diese vorher dorthin kopiert zu haben.
Bevor wir weitermachen, gehe ich davon aus, dass es sich nicht um ein Problem mit der Hardware handelt, also weder die Festplatte noch die SSD die Ursache sind, da beide Laufwerke dieselben Phänomene zeigen.
Wie können nun Dateien, die auf nicht erklärbare Weise von USB-Laufwerken verschwunden sind, wiedergefunden werden?
1. Versteckte Dateien anzeigen
- Öffnen Sie den Windows-Explorer, indem Sie auf das Symbol des USB-Laufwerkes in der Windows-Taskleiste klicken
- Klicken Sie auf die Registerkarte Ansicht, die direkt darunter angezeigt wird, meist ganz rechts im Fenster
- Drücken Sie dann die Schaltfläche Optionen, ebenfalls ganz rechts, um das direkt darunter angezeigte Fenster zu öffnen
- Wählen Sie im nun geöffneten Fenster wiederum die Registerkarte Ansicht, um die Einstellungen für das Laufwerk zu öffnen
- Suchen Sie die Option Versteckte Dateien und Ordner
- Markieren Sie hier die Option Ausgeblendete Dateien, Ordner und Laufwerke anzeigen
- Drücken Sie die Schaltfläche (Für Ordner) Übernehmen darüber
- Klicken Sie auf die Schaltfläche OK, um das Fenster zu schließen
- Der Explorer zeigt nicht alle Dateien in einem Verzeichnis an, wenn die Option Ausgeblendete Dateien, Ordner und Laufwerke anzeigen nicht ausgewählt ist. Daher muss möglicherweise diese Einstellung wie oben angegeben eingestellt werden, um nicht sichtbare Dateien auf einem USB-Laufwerk anzeigen zu können.
- Alternativ kann natürlich auch die Kommandozeile attrib -h -r -s /s /d x:*.* im Werkzeug diskpar verwendet werden, falls sich der Benutzer damit auskennt.
2. Geschützte Systemdateien einblenden
In vielen Fällen hat es sich auch bewährt, die Option Geschützte Systemdateien ausblenden abzuschalten. Diese befindet sich im gleichen Fenster Ordneroptionen wie unter 1. beschrieben.
3. Malware
Auch wenn es (natürlich) niemand wahrhaben will – dies ist eine der Hauptursachen für das beschriebene Problem. Bestimmte Malware und andere Schad-Software lassen Dateien verschwinden, sobald versucht wird auf diese zuzugreifen. Dies Problem ist häufiger als man landläufig annimmt, und sollte daher nicht einfach zur Seite geschoben werden. Die dadurch fehlenden Dateien belegen weiterhin den entsprechenden Speicherplatz auf den USB-Medien, die Schad-Software verbreitet sich mit einer vergleichsweise hohen Geschwindigkeit, da in den meisten Systemen nur die direkt angeschlossenen Laufwerke und von dort geöffnete Dateien auf Befall geprüft werden. Die Prüfung auf entsprechenden Befall sollte also in der hoffentlich vorhandenen Schutz-Software auf alle Laufwerke im System erweitert werden.
Sollten alle angegebenen Maßnahmen nicht zum gewünschten Ergebnis führen, müsste man sich im nächsten Schritt sowohl die verwendeten Laufwerke als auch die USB-Umgebung inklusive der laufenden Chipsatz-Treiber ansehen. Aber wir wollen hoffen, dass es tatsächlich an den Einstellungen des Dateisystems liegt…
Gruß
Doc Storage
- Doc Storage: Standortbestimmung Tape, HDD und Flash
- Doc Storage: Was ist ein Ingress- und Egress-Datenverkehr?
- Doc Storage: Unterschiede der Performance-States von SSDs
- Doc Storage: SSDs: Was ist mit den Schreibzyklen, wenn SSDs fast voll sind?